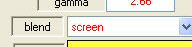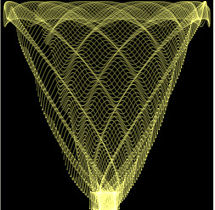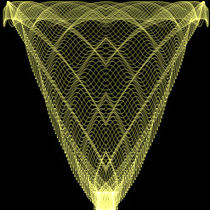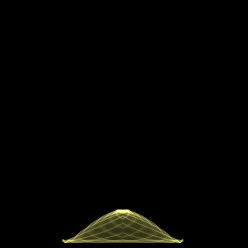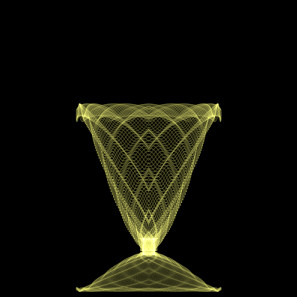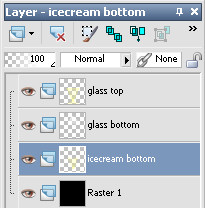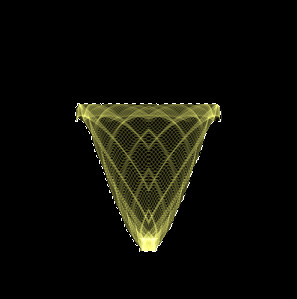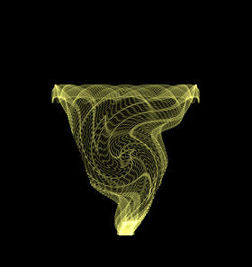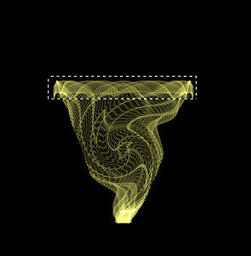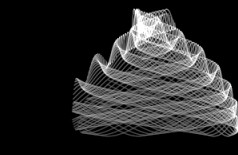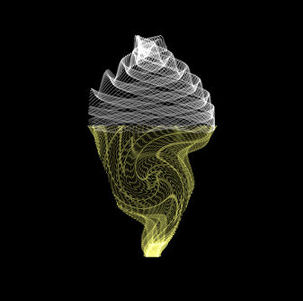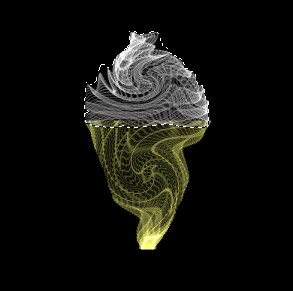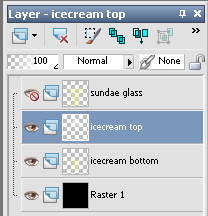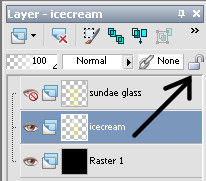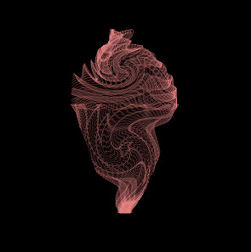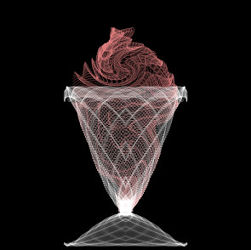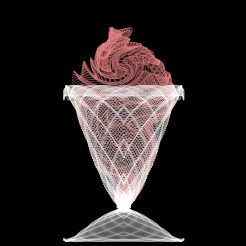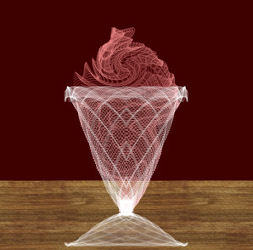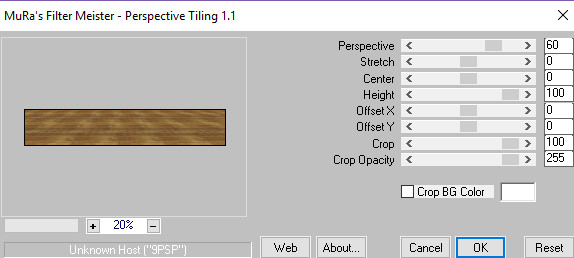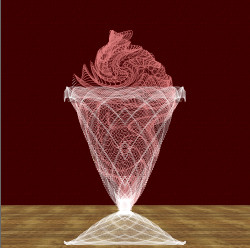Ice Cream Sundae
PSP X9

This tutorial was first created December 12th 2001©Copyright Artwork by EssexGirl
using PSP 7. It has been rewritten for PSP X9 on 17th July 2017
please do not copy it, or put it anywhere else without my written permission.
Filters and programs used in this tutorial :-
Paintshop pro
Dragonfly's Sinedot II filter
MuRa Meister Perspective Tiling
Materials :-
My Sinedots pre-sets for this tutorial are in a zip file Here
(Unzip .cgf file into a folder where you keep your sinedots presets)
some images have been made smaller to shorten file size