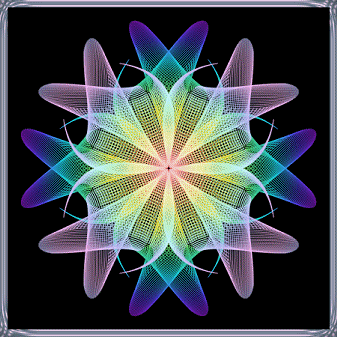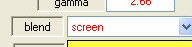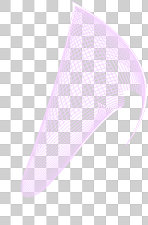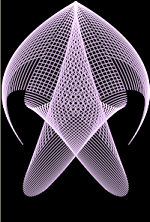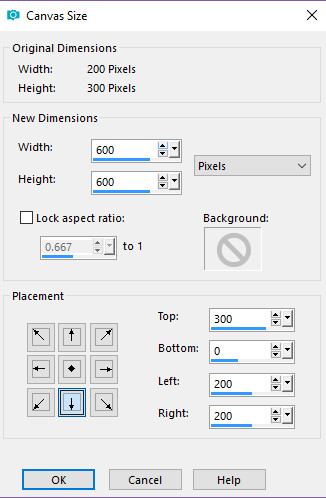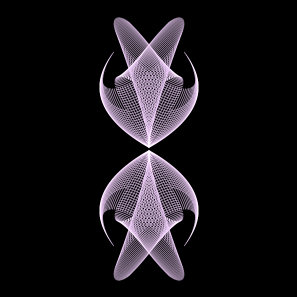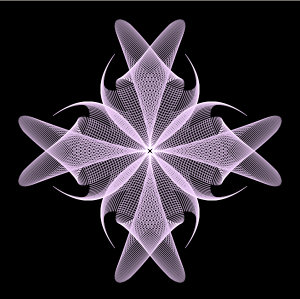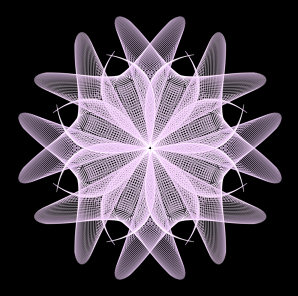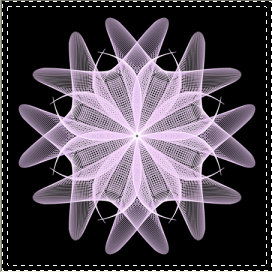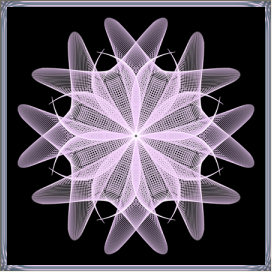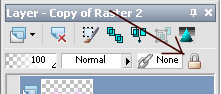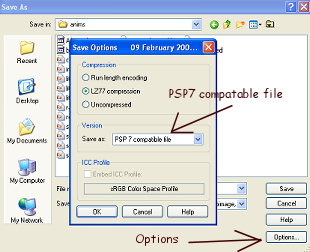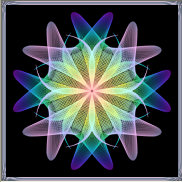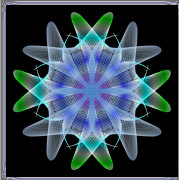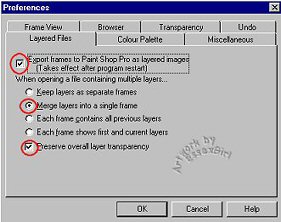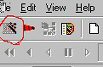|
Step 9.
Hold down the shift key and hit D 3 times.
You now have 4 identical images, each with a
background layer and two sinedots layers.
Each of the sinedots layers needs to be coloured
seperately, so make one of the sinedots layers active.
My current favourite colouring method
for sinedots, is to lock the transparency of the
layer by clicking the padlock, as shown in the
following screenshot, then painting over the image with
a large brush in the chosen colour, or gradient. Transparent
areas in the layer are protected from the paint.
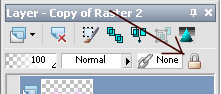
Repeat this for each sinedots layer.
The choice of colours is up to you.
You can use plain colours, gradients, patterns,
or a mixture and you can either stick to a colour
scheme (eg reds and yellows) or a variety.
Do some experimenting to find combinations that
appeal
to you. We will save them in psp format, so that the
colours can be changed if you don't like the result
when we try the animation out in Animation Shop, or
if you want to make another one in different colours.
When you are happy with your colours, click the
padlocks
on the layers again to unlock the transparency
I think these work best with a dark background
colour,
but it is possible to use a light background. If you do
so you will need to add a drop shadow to each of the
sinedots
layers. My example at the end of the tutorial has a drop
shadow
added to each of the sinedots layers using these settings
:-
horizontal and vertical =1, opacity=75, blur=1, colour=
black
|