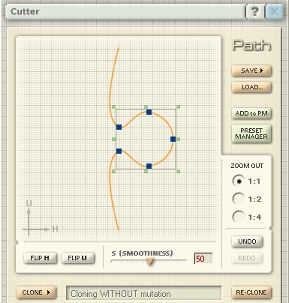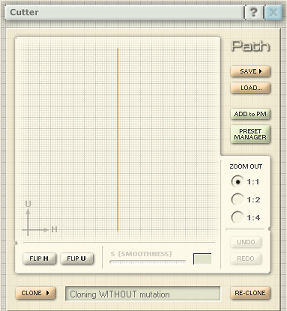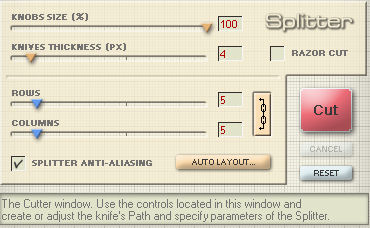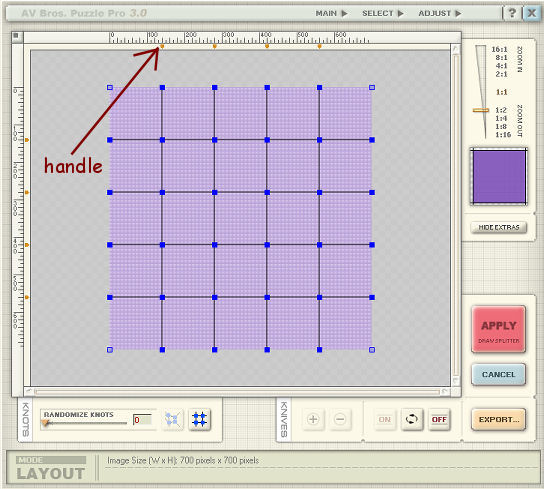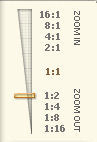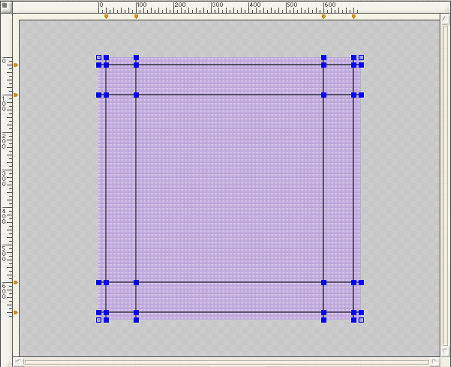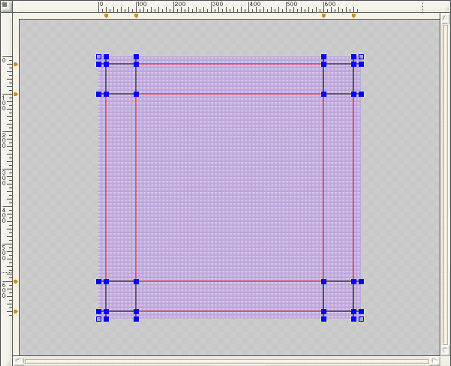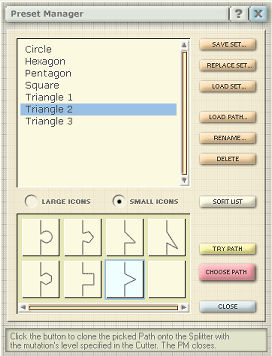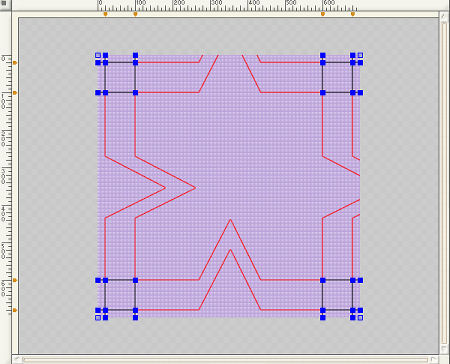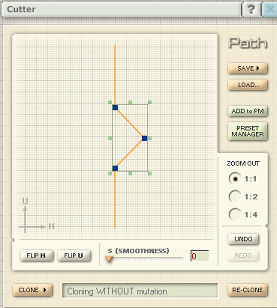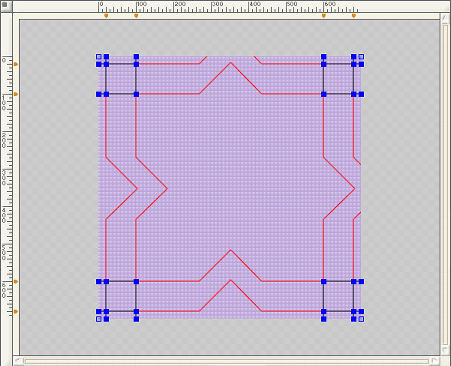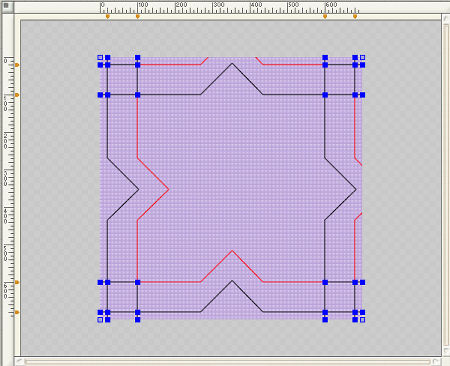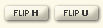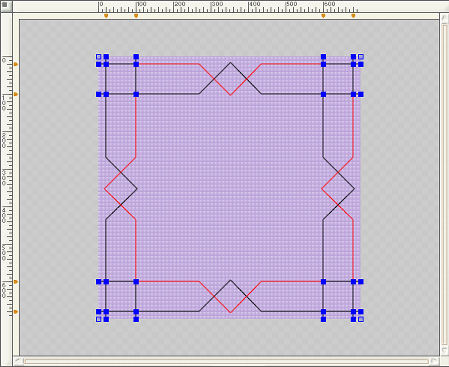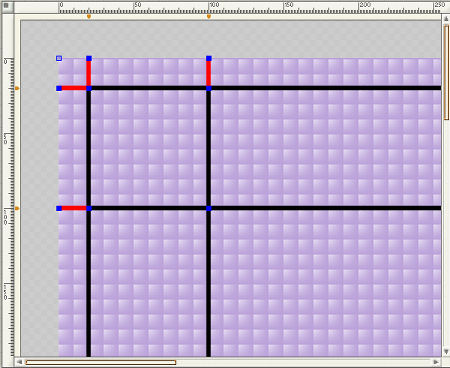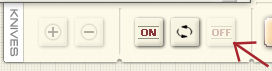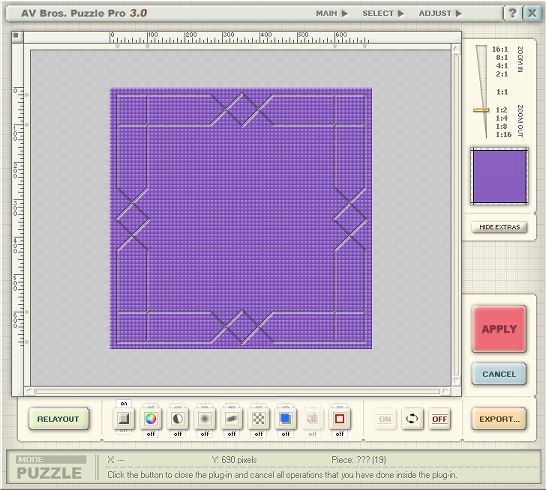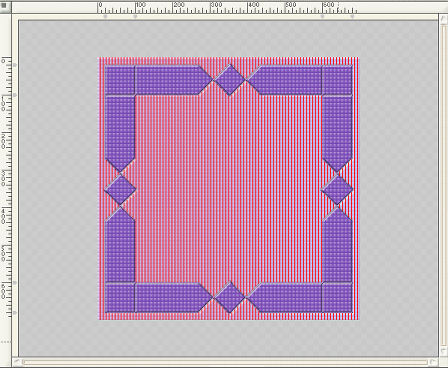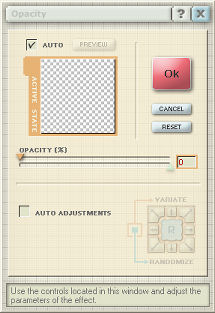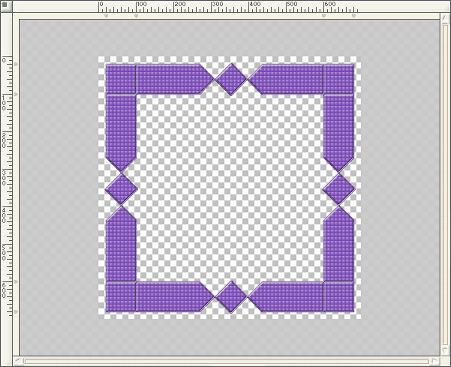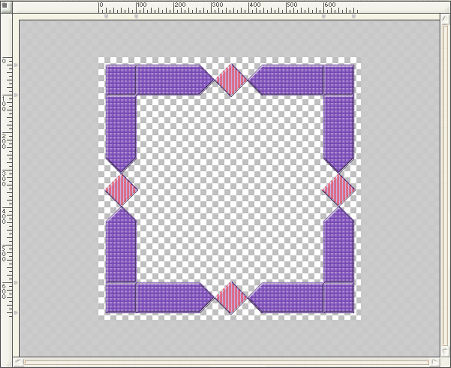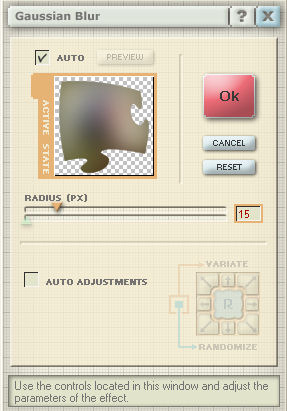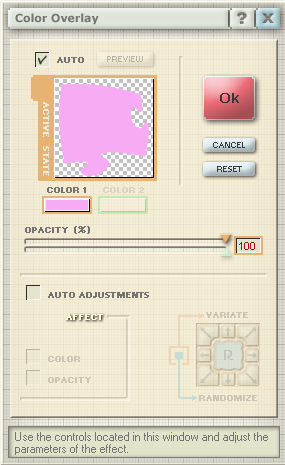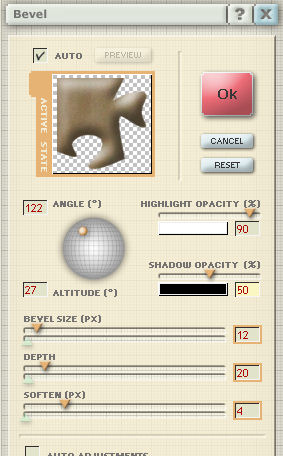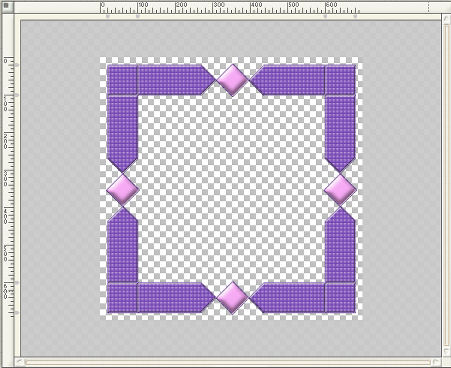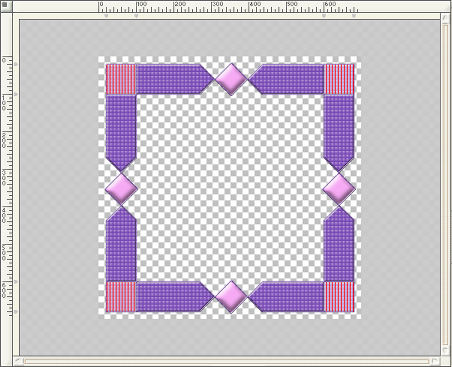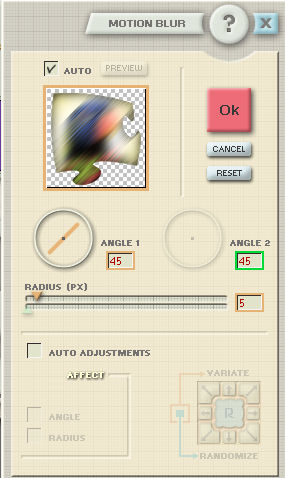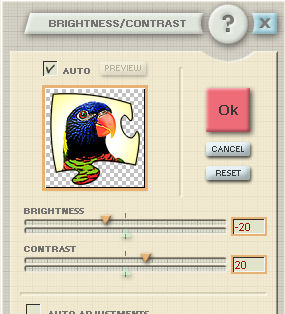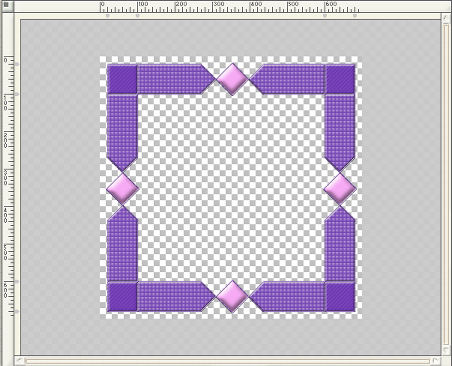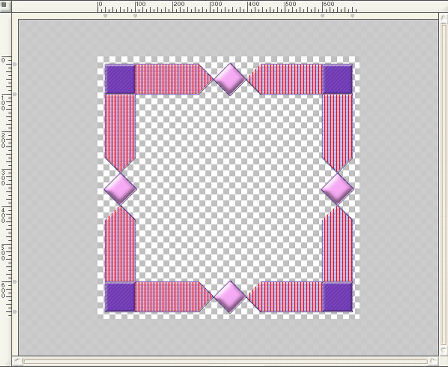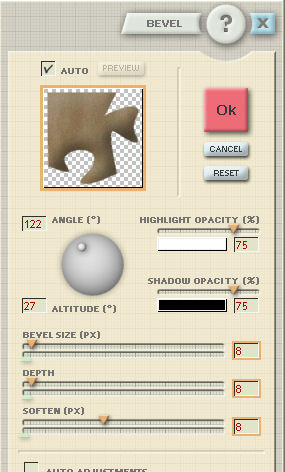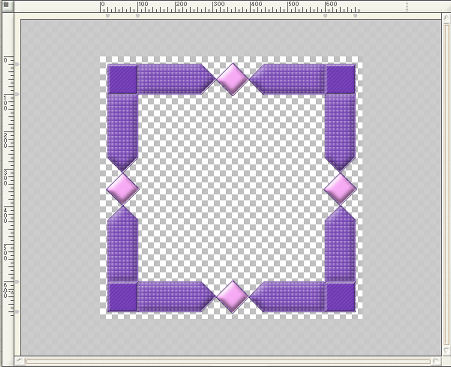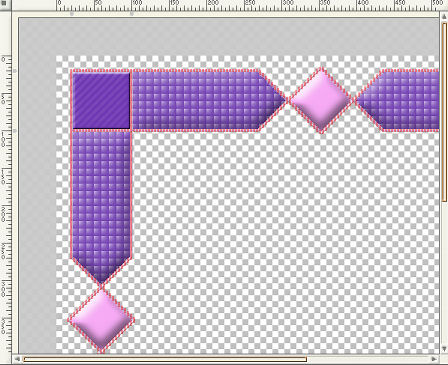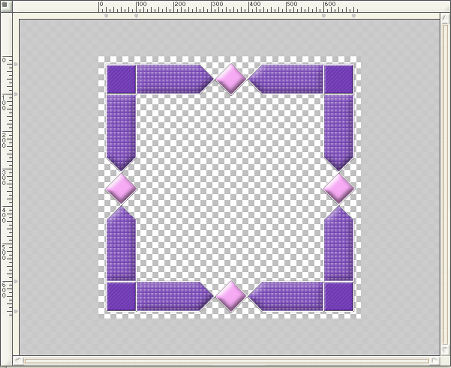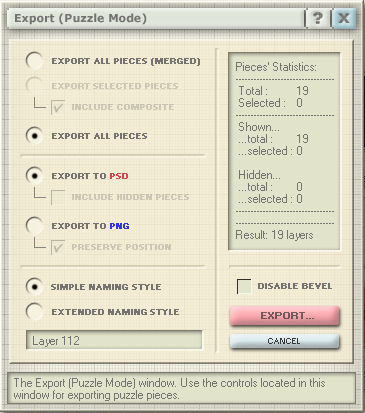Puzzle Frame

This tutorial was created 5th April 2009 ©Copyright Artwork by EssexGirl
please do not copy it, or put it anywhere else without my written permission.
Updated for AV Bros Puzzle Pro version 3.0 on the 14th November 2009
Puzzle Pro version 3.1 also works with this tutorial
Filters and programs used in this tutorial :-
Paint Shop Pro
AV Bros Puzzle Pro 3.0 or 3.1
Materials :-
The 4365769.bmp (gold pattern) that goes with the sculpture setting
on page 2 here (I think this came from an earlier version of psp, so you
may already have it, if you haven't, put it into PSP's patterns folder).
Images have been made smaller to shorten file size
and in some cases only show part of the image.