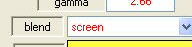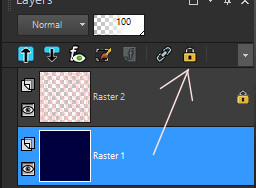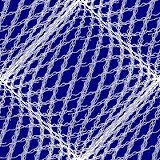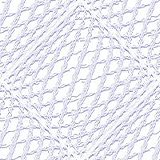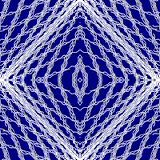Net Tiled Background Tutorial
This tutorial shows how to make the
net background tiles shown on this page.
Updated for use with PSPX9 21st July 2017
please do not copy it, or put it anywhere else without my written permission.
Filters and programs used in this tutorial :-
Paint Shop Pro
Dragonfly's Sinedots II
Materials :-
There is a text file included in the zip, if you don't know
where to place the items.
My net tile.cfg Here
some images have been made smaller to shorten file size