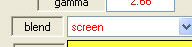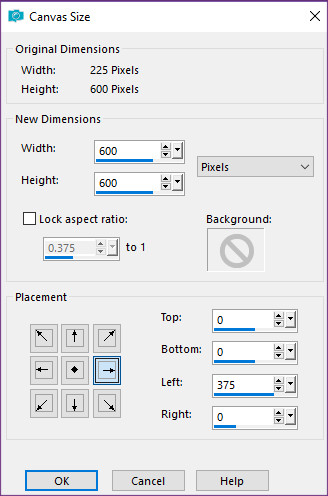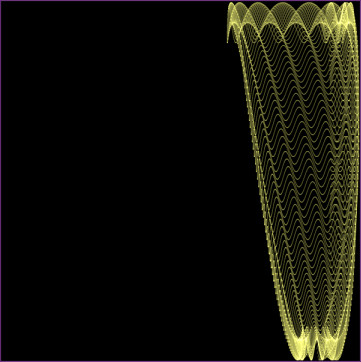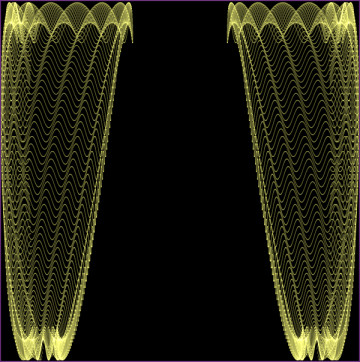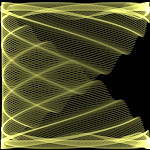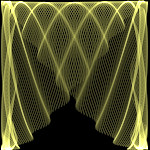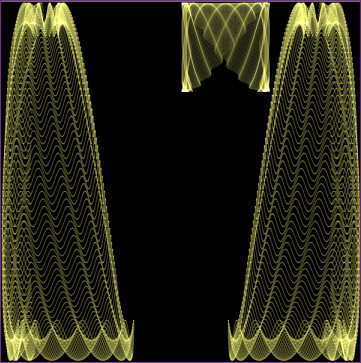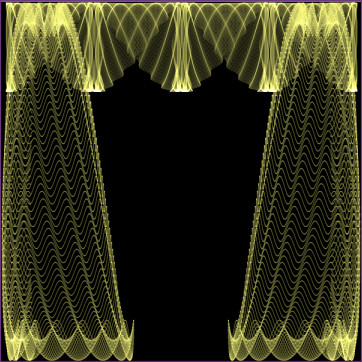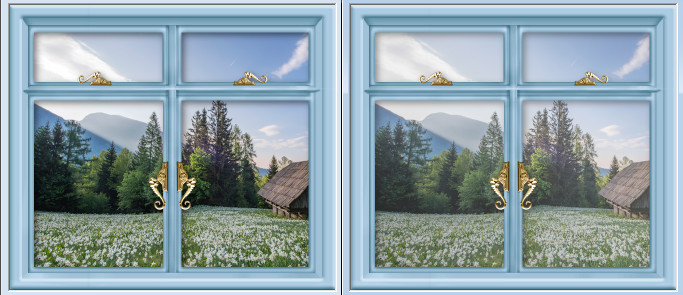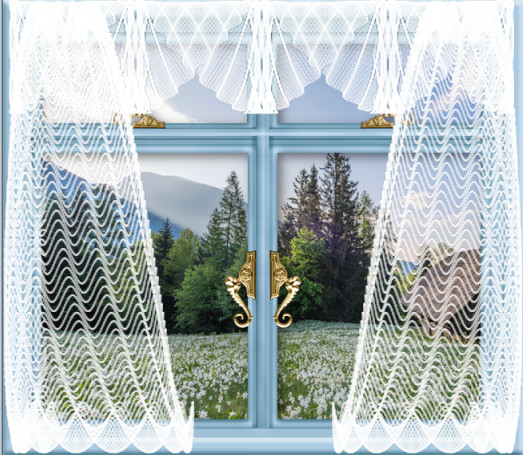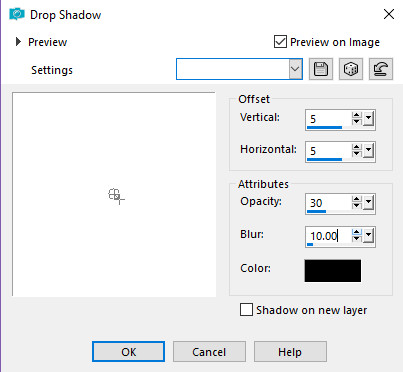Lace Curtained Window
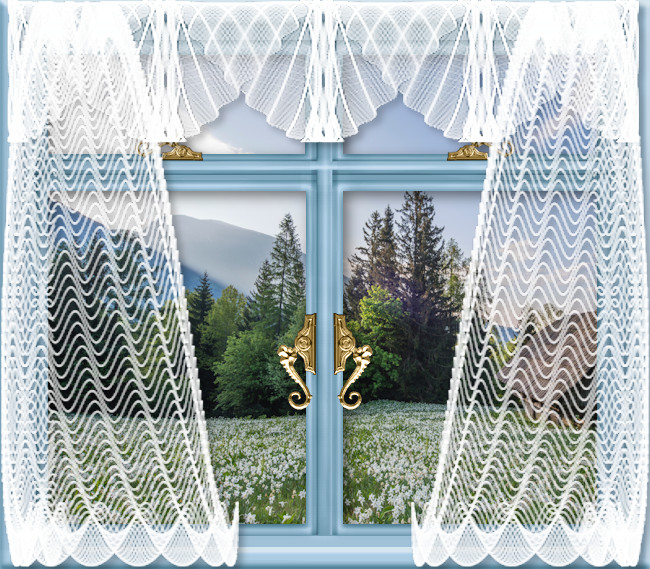
This tutorial was originally created 18th Sept. 2002 using PSP 7 ©Copyright Artwork by EssexGirl
I have Updated it for PSP X9 3rd August 2017
please do not copy it, or put it anywhere else without my written permission.
Filters and programs used in this tutorial :-
Paint Shop Pro
Dragonfly's Sinedots II
Materials :-
My material zip file Here
This includes the sinedots sg_curtains.cfg and the optional Metallic gradient
You will need a window frame tube, you can use your own window, or one of mine.
You will find mine
Here
there are various shapes and sizes. The page will open in a new window.
You will also need a picture for the view from your window. The photos I used in this tutorial are
from Unsplash it's a wonderful resource for free photos.
some images have been made smaller to shorten file size