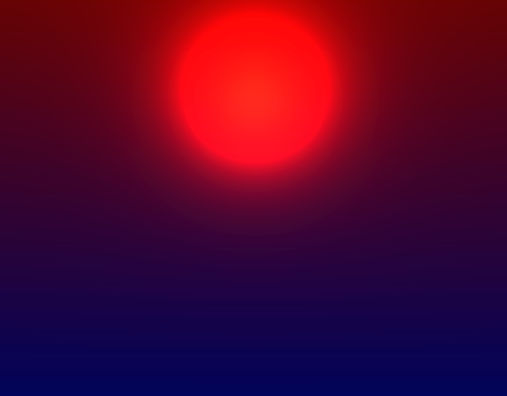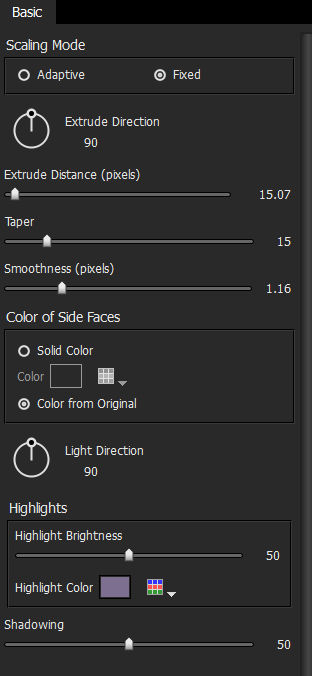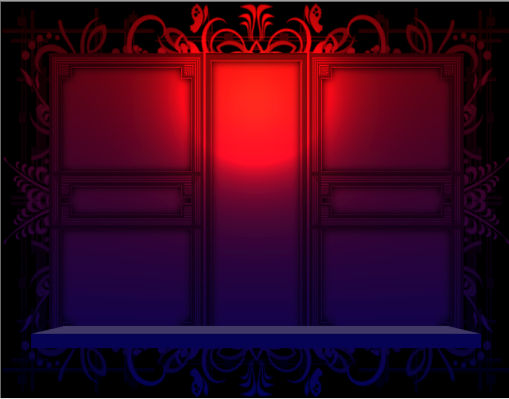I'll Keep a Candle Burning
PSP X8
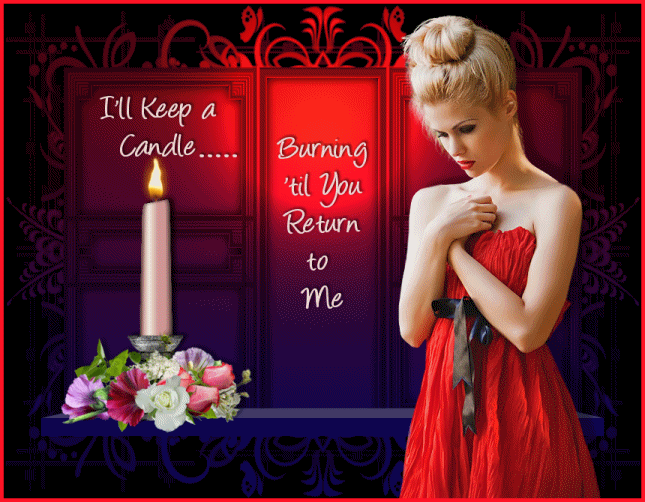
© Artwork by EssexGirl
please do not copy it, or put it anywhere else without my written permission.
Filters and programs used in this tutorial :-
Paint Shop Pro
Animation shop
Alien Skin Eye Candy 7 (or Eye Candy 5 Impact)
(if you haven't got Eye Candy there is a selection
file in the materials zip you can use instead).
Materials :-
Font of your choice, I used Angelina available from DaFont
Woman tube of your choice
Flower arrangement, Candle and Flame tubes, Mask, Lights Preset and Selection file Materials
Put the mask in your mask folder
The Lights Sunset preset that I used is from psp8, put it in the My PSP Files/Presets folder
Selection file goes in your selections folder (you only need this if you haven't got Eye Candy).
The tubes can be opened in PSP when you need them.
some images have been made smaller to shorten file size