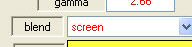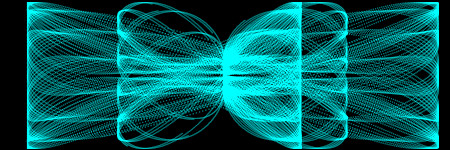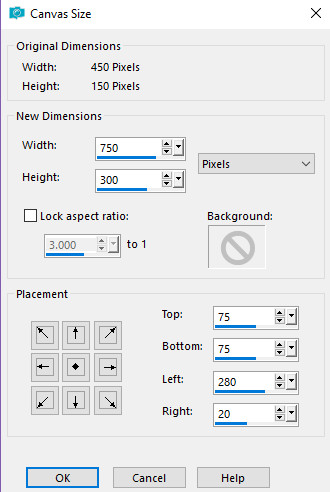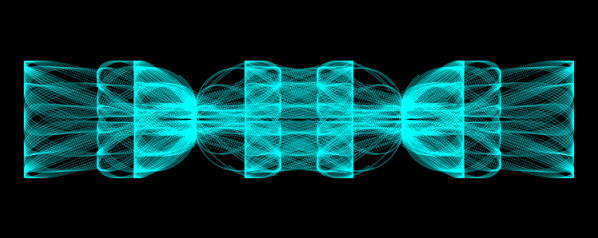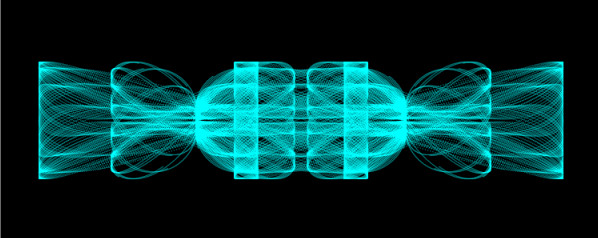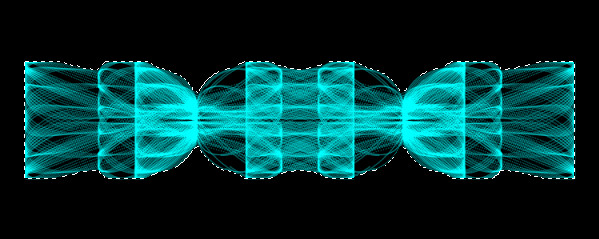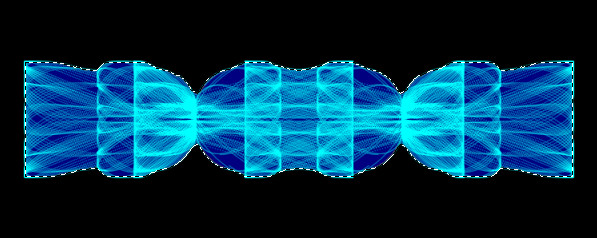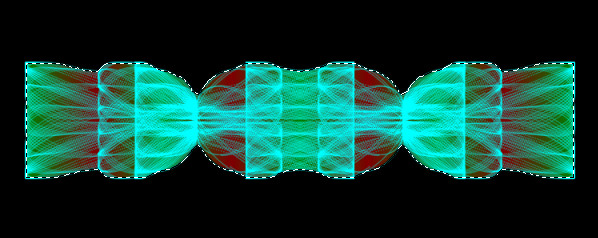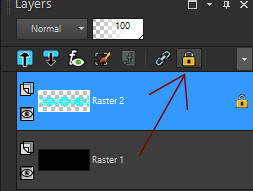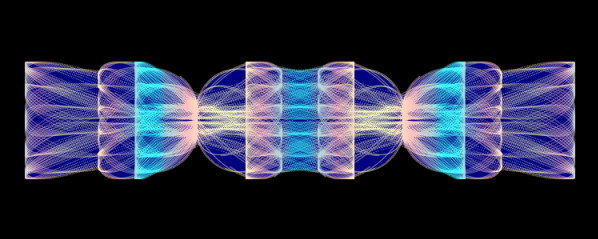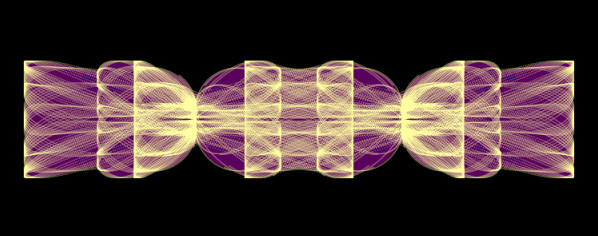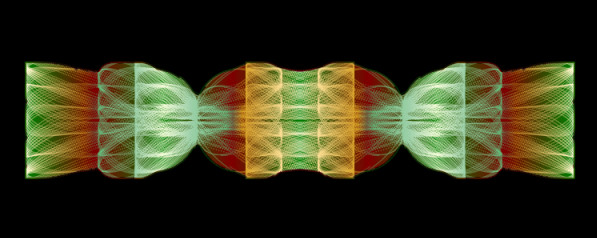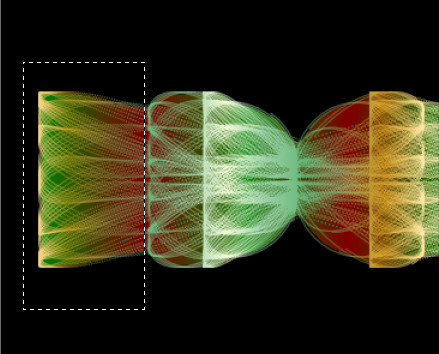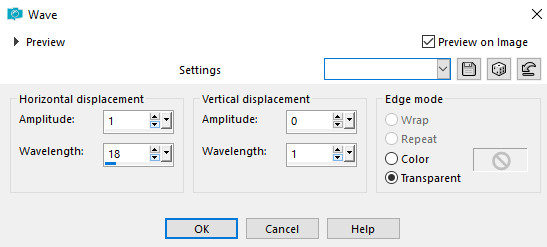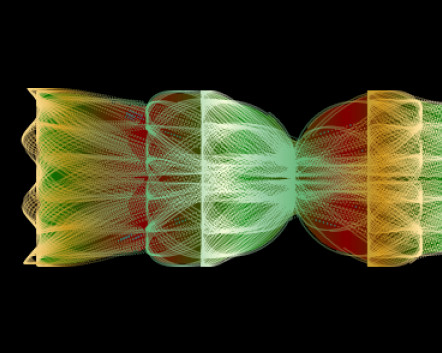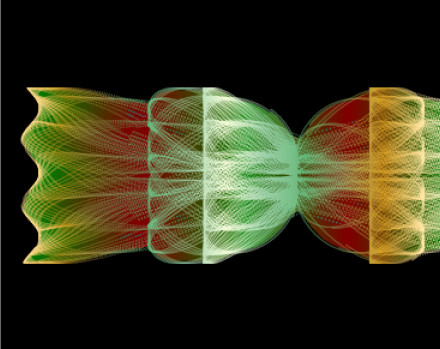|
Step 4.
Next we will change the colour of the cracker layer.
One of my favourite methods is to lock the layer transparency of the layer by
clicking padlock on the layer palette Arrowed in this screenshot,
you will see a padlock appear on the layer in the layers palette to show it's locked.
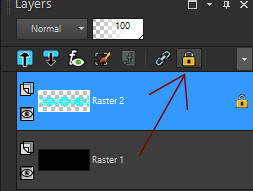
Flood fill the shape with colour, pattern or gradient. If you use this method don't forget
to click the padlock again after you've finished to unlock the transparency again.
For this example I used the dark blue lining layer that I created in
the previous step and I flood filled the cracker with a pale gradient
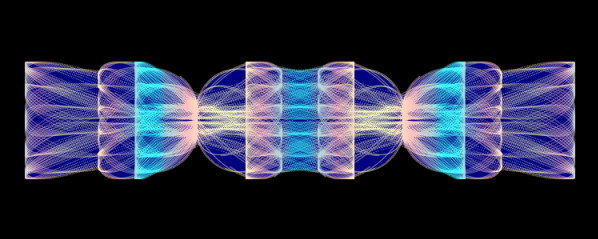
For the next example I flood filled the lining with dark purple and the cracker in a pale yellow.
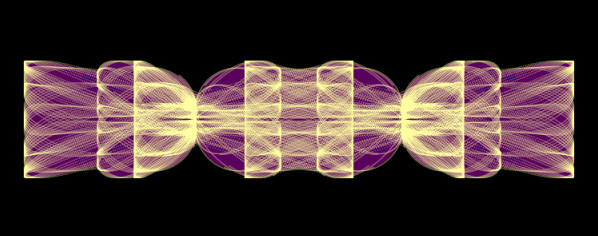
For my last example I chose gradients for both layers, a dark red and green gradient
for the liner and a pale green, white and yellow gradient for the cracker
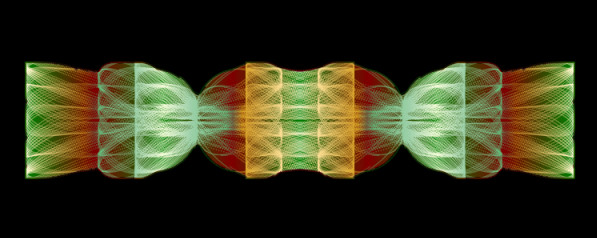
Make sure the 'cracker' is the active layer ready for the next step,
Where we are going to add a frill to the ends of the cracker.
|