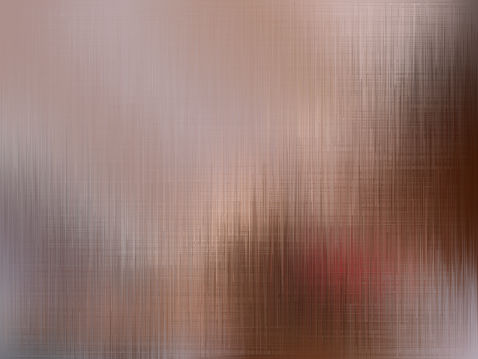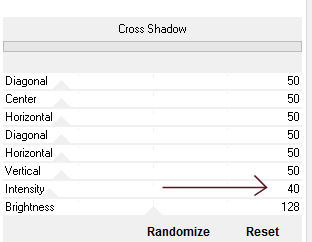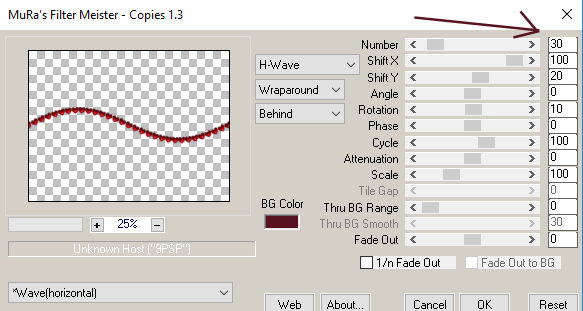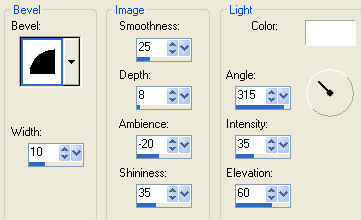Sweetheart Wave Tag

by Sandie © Artwork by EssexGirl, All Rights
Reserved.
please do not copy it, or put it anywhere else without my
written permission. rewritten for PSP2018
Filters and programs used in this tutorial :-
Paint Shop Pro
Mura Meister Copies
Solidify from Flaming Pear
DSB Flux
Graphics Plus Pool Shadow
Materials :-
My sg_tiny-heart tube and WordArt tube Here
Put into PSP's tubes folder
A tube of your choice.