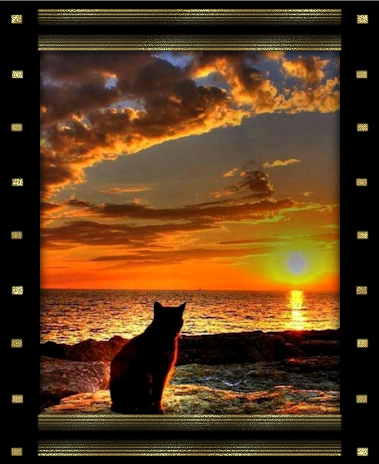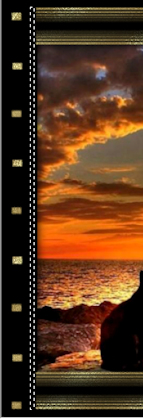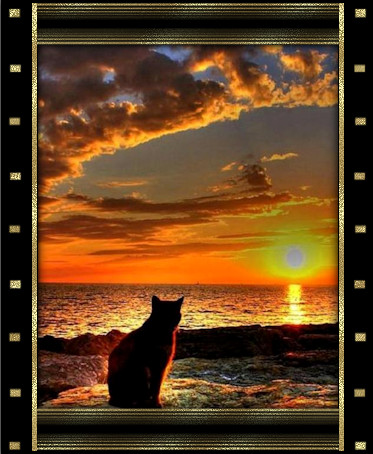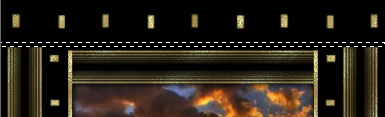Sand and Sea Frame

Updated for PSP X8
please do not copy it, or put it anywhere else without my written permission.
Filters and programs used in this tutorial :-
Paint Shop Pro
Materials :-
An image of your choice
speckle goldfill pattern and Joyce mask Here
these were not created by me but I'd like to thank whoever
did create them.
some images have been made smaller to shorten file size