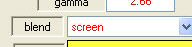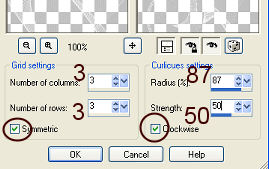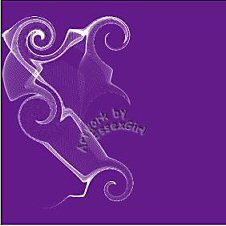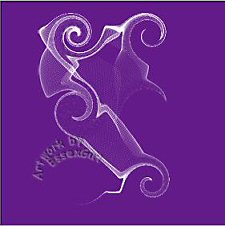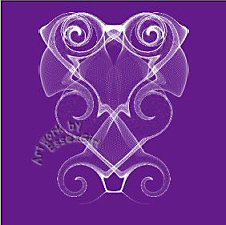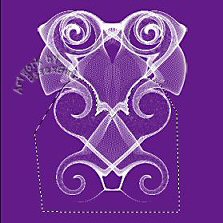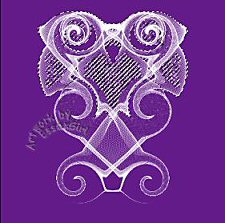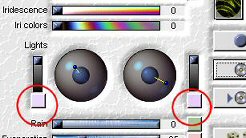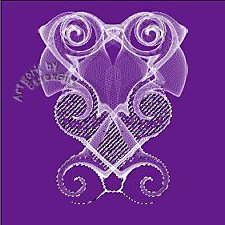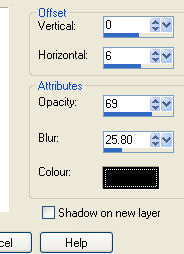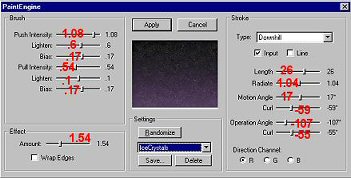Glass Owl
PSP8 and PSP9 version

This tutorial was created 26th August 2002©Copyright Artwork by EssexGirl
Updated for PSP8 12th March 2005
please do not copy it, or put it anywhere else without my written permission.
Filters and programs used in this tutorial :-
Paint Shop Pro
Dragonfly's Sinedots II
Paint Engine
Super Blade Pro (optional)
Materials :-
There is a text file included in the zip, if you don't know
where to place the items.
My Owl.cfg, Selection file, SBP presets and sg_spider
texture Here
I originally used Tephra's polyurethane and
goldambercrackle SBP presets
in this tutorial, but they are no longer available, so I
have replaced
them with my sg_smoothplastic and sg_crumpled gold which
are similar
some images have been made smaller to shorten file size