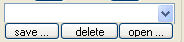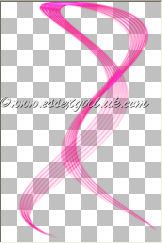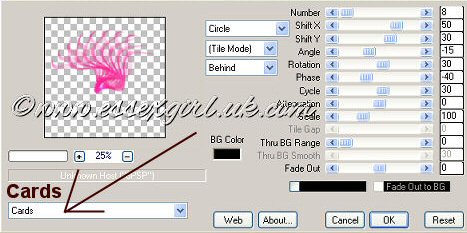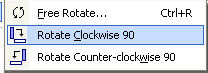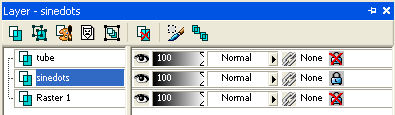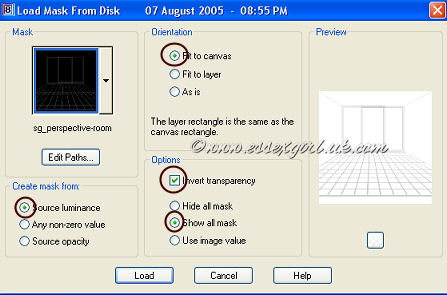Sinedots Ornate Chair Tag
PSP9

This tutorial was created 7th August 2005©Copyright Artwork by EssexGirl
updated for psp9
please do not copy it, or put it anywhere else without my written permission.
Filters and programs used in this tutorial :-
Paint Shop Pro
Dragonfly's Sinedots II
Mura Meister Copies
Super Blade Pro (optional)
Materials :-
There is a text file included in the zip, if you don't know
where to place the items.
My ribbon.cfg, perspective-room mask and speckle goldfill
pattern Here
OPTIONAL : My sg_silvery sparkle SBP preset Here put the preset
and
bmps that go with it into SuperBladePro's Environments and
Textures folder.
A tube of your choice
The tube that I have used was created from the artwork of
Al Buell
Font of your choice
I have used Brock Script, which is available from DaFont.com
some images have been made smaller to shorten file size