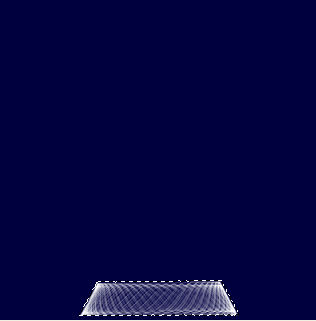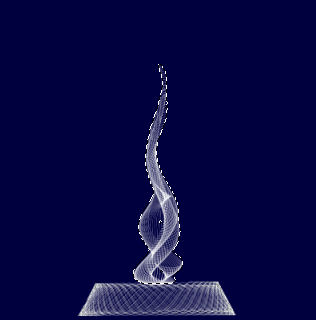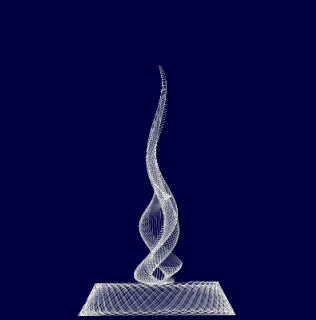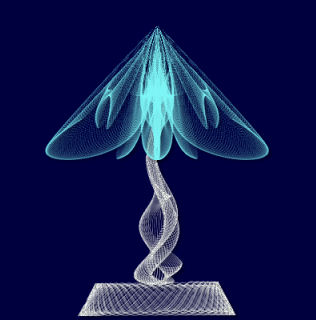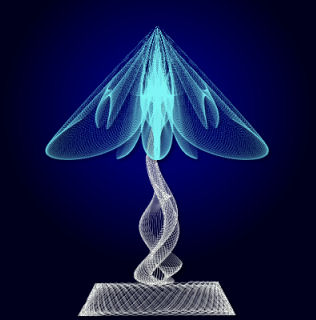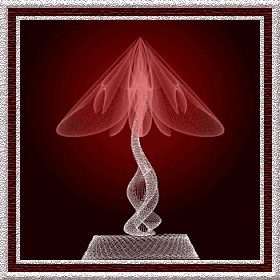Tablelamp
PSP X
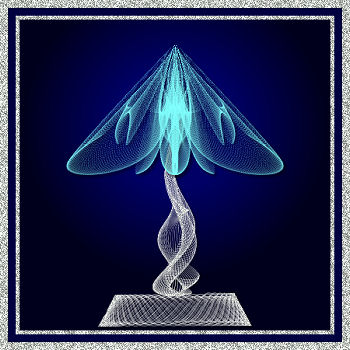
This tutorial was created March 27th 2002©Copyright Artwork by EssexGirl
Updated for pspX 10th Feb 2007
please do not copy it, or put it anywhere else without my written permission.
Filters and programs used in this tutorial :-
Paint Shop Pro
Super Blade Pro
Greg's factory output vol II
Materials :-
There is a text file included in the zip, if you don't know
where to place the items.
My lamp_selections.pspimage and silvery sparkle SBP preset
Here
Although the result is the same as the psp7 version of this
tutorial, from
PSP9 onwards the effect of the geometric perspectives
changed and distorted
the images so much that it isn't possible to use them.
This version uses selections instead of the sinedots
images, so
most of the steps are entirely different to the original
tutorial.
some images have been made smaller to shorten file size