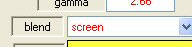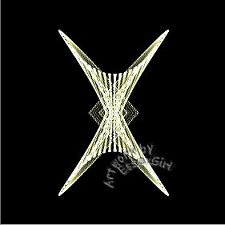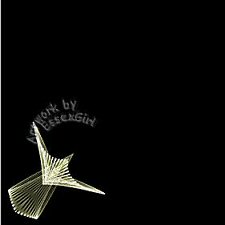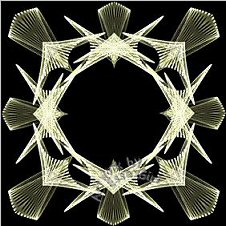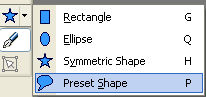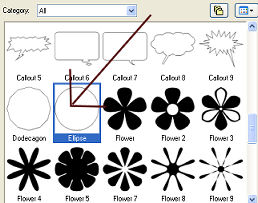Topaz and Gold Clock
PSP9 version

This tutorial was created 3rd Sept. 2002©Copyright Artwork by EssexGirl
Updated for PSP9 12th March 2005
please do not copy it, or put it anywhere else without my written permission.
Filters and programs used in this tutorial :-
Paint Shop Pro
Dragonfly's Sinedots II Super Blade Pro
Materials :-
There is a text file included in the zip,
if you don't know where to place the items.
My sg_clock.cfg Here
The topaz SBP preset that I use in this tutorial was made
by
Joe Cilinceon and can be found at dizteq on This Page
put the preset and bmps in SBP's Environments and textures
folder
some images have been made smaller to shorten file size