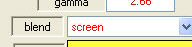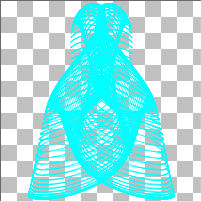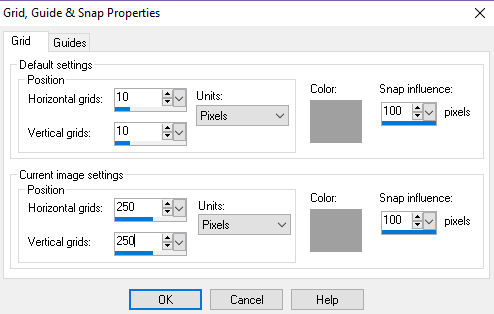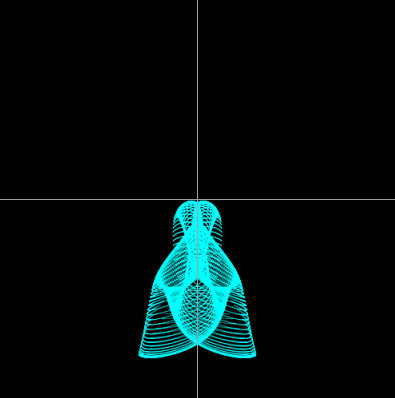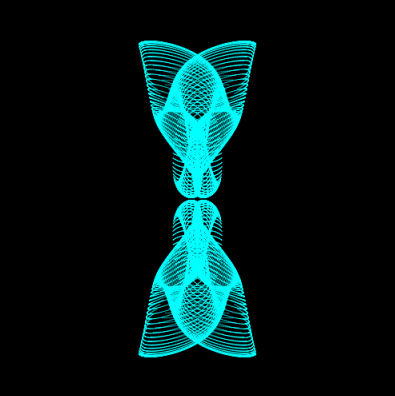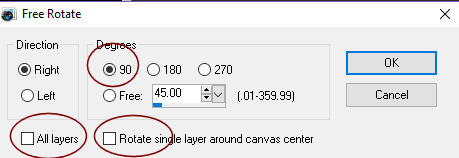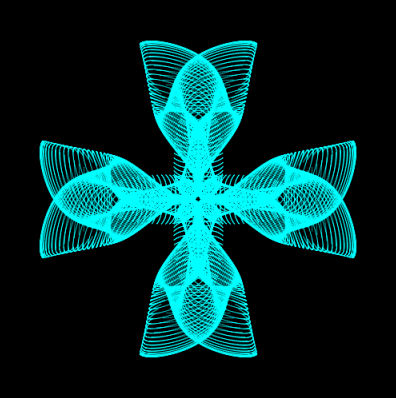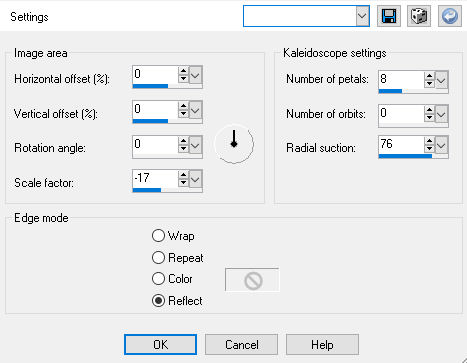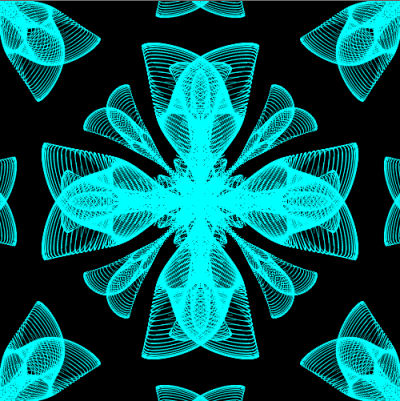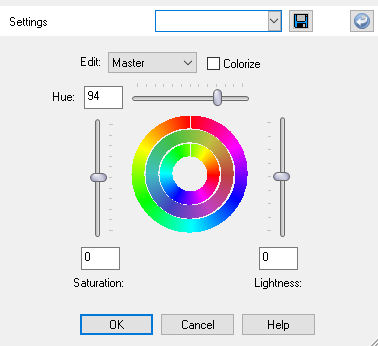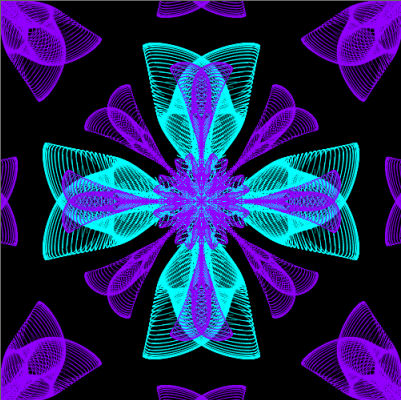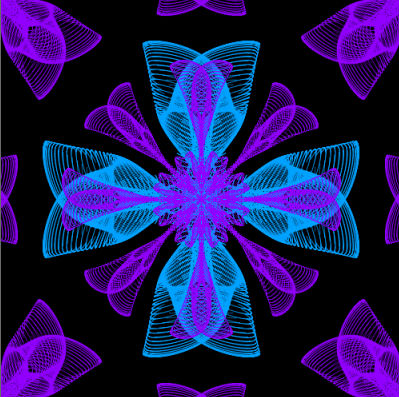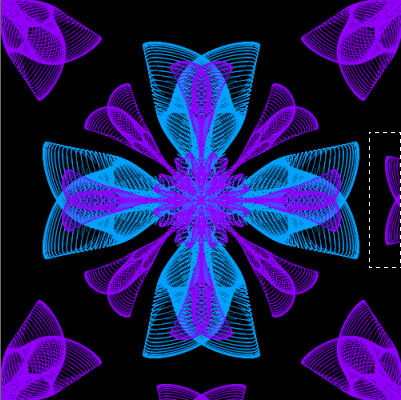Celtic Cross Tutorial
PSP X2
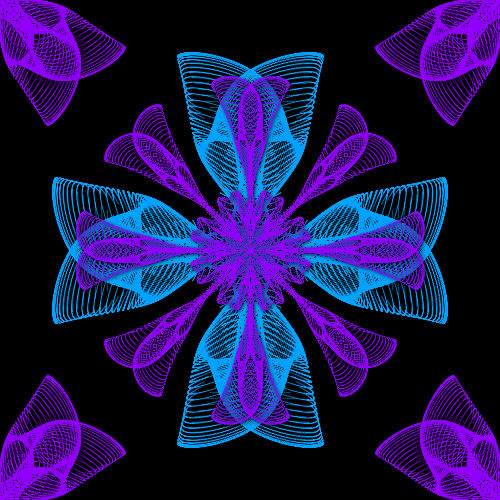
This tutorial was created November 5th 2001
©Copyright Artwork by EssexGirl
Updated for PSP8 and PSPX2
please do not copy it, or put it anywhere else
without my written permission.
Filters and programs used in this tutorial :-
Paint Shop Pro
Dragonfly's Sinedots II filter you can get
Materials :-
There is a text file included in the zip, if you don't know where to place the items.
My sg_crinolin.cfg Here
I have included another couple of my presets in the same folder