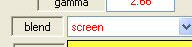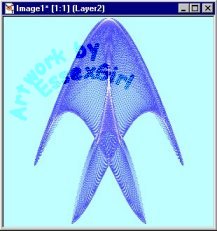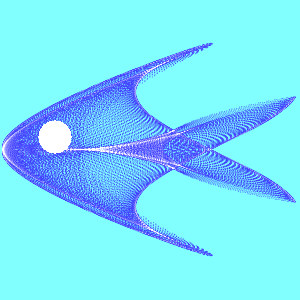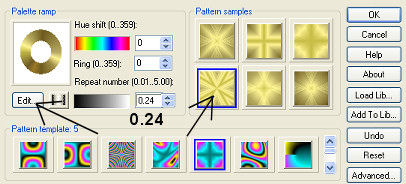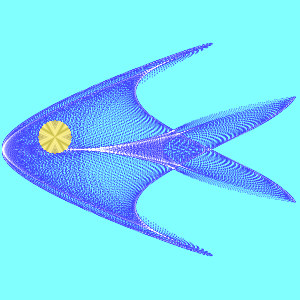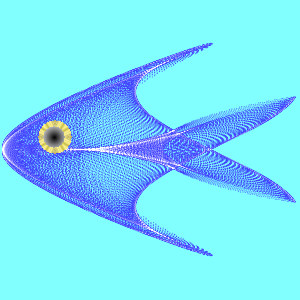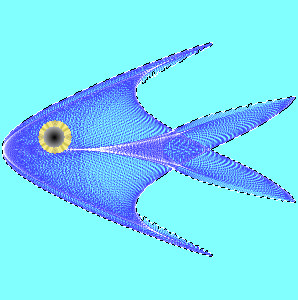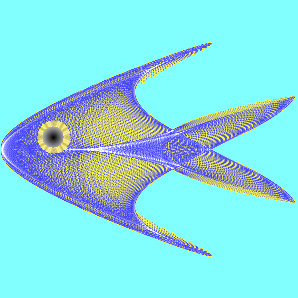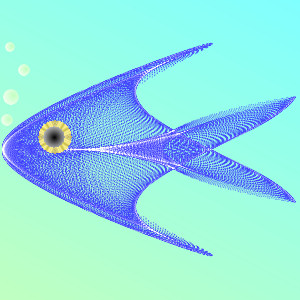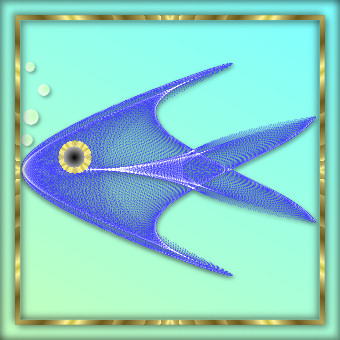Angelfish Tutorial
PSP X and X2
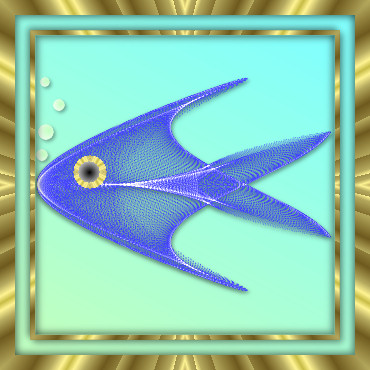
This tutorial was created October 2001© Copyright Artwork by EssexGirl
and updated for PSP X and X2 March 2010
please do not copy it, or put it anywhere else without my written permission.
Filters and programs used in this tutorial :-
Paint Shop Pro
Dragonfly's Sinedots II
Ulead Art Texture - optional
(When you are installing art texture it will look for
photoshop
on your computer. You just need to click on the browse
button
and navigate to your PSP plugins folder, then install it in
there.)
Materials :-
My Angelfish pre-set Here
(The file also contains three other fish shapes
Unzip into the folder you have made for Sinedots II)
images have been made smaller to shorten file size