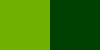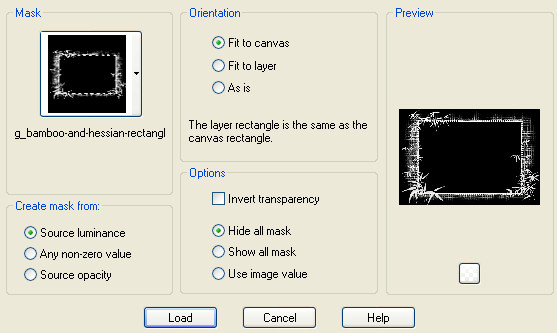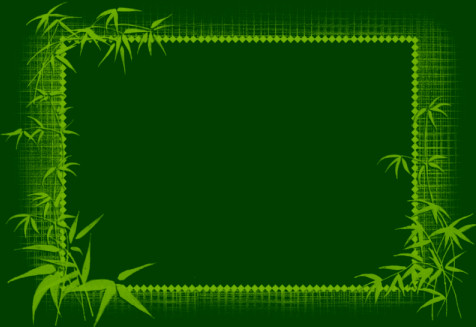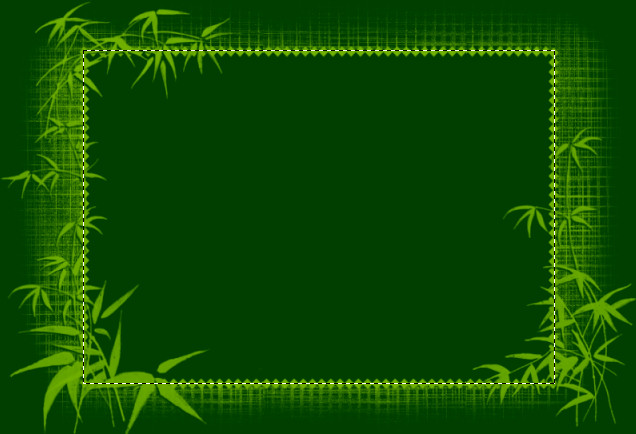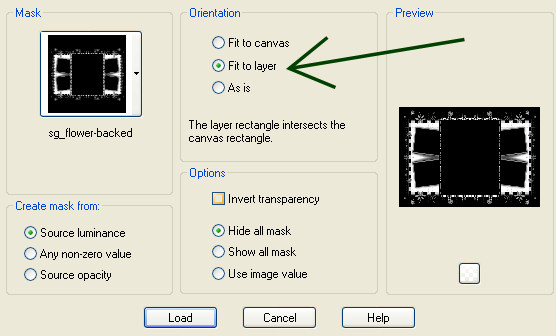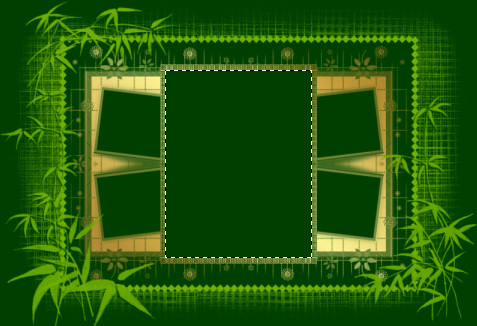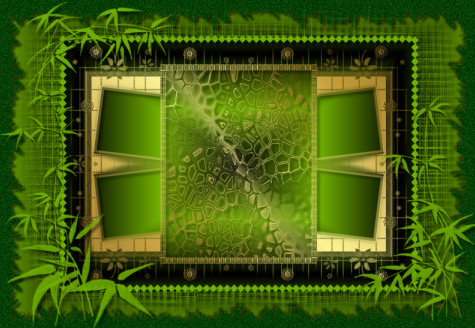Multiple Masked Image
PSP X8

This tutorial was created 2nd March. 2012 ©Copyright Artwork by EssexGirl
please do not copy it, or put it anywhere else without my written permission.
Originally written using PSPX updated using PSP X8
Filters and programs used in this tutorial :-
Paint Shop Pro
Materials :-
Masks and gold gradient used in this tutorial, the tube I used is also included in my supplies
zip, with permission from the tube creator, thankyou Clo for allowing me to include it. HERE
There are also some extra masks you can use HERE or you can
download them individually from page 42 of my masks Here
You can use tube of your choice instead of the one supplied if you want to.
I received the tube I used from the tube group TubesPSP-LuzCristina
More tubes by Clo can also be found at her tutorial site Il Mio Universo
Images have been made smaller to shorten file size.