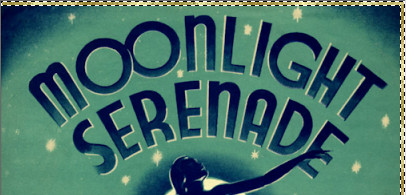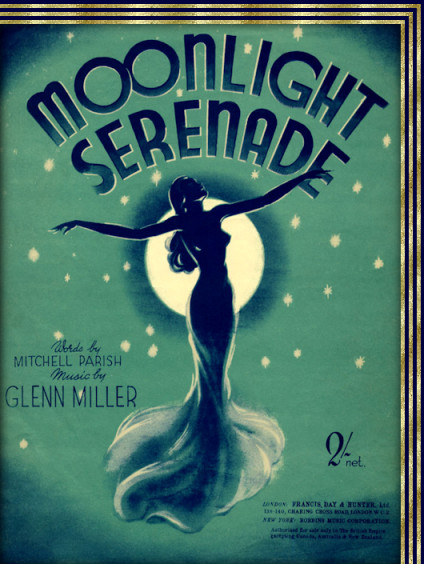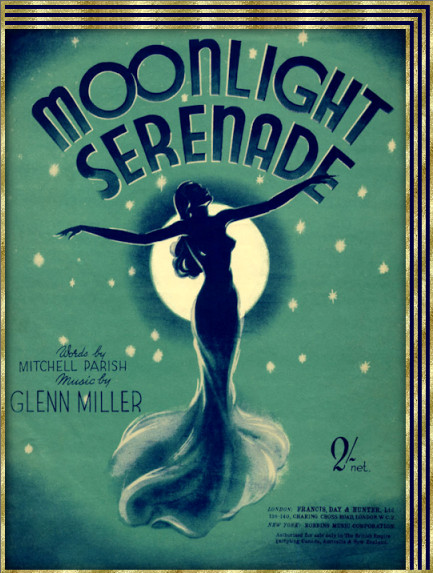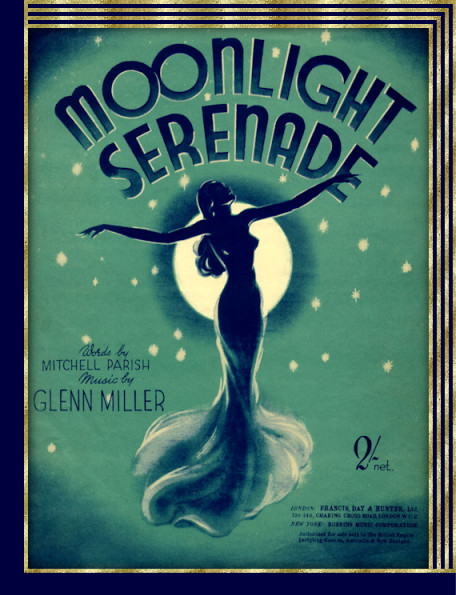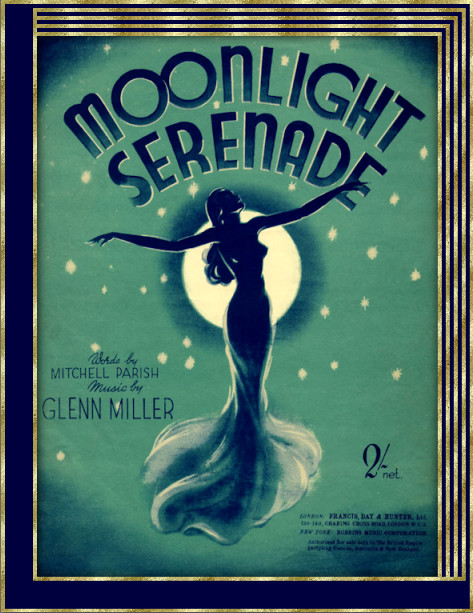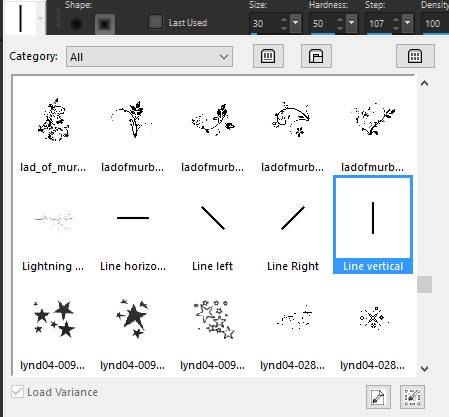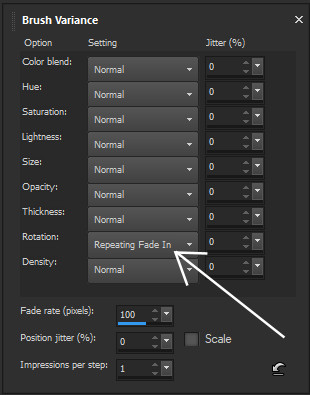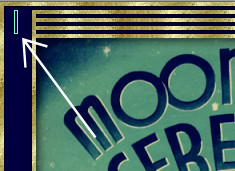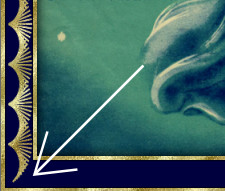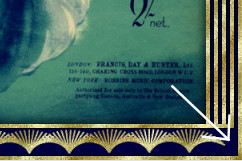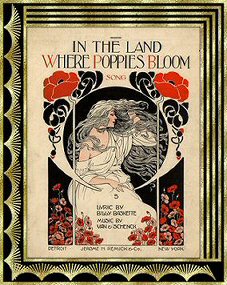Gold Offset Frame
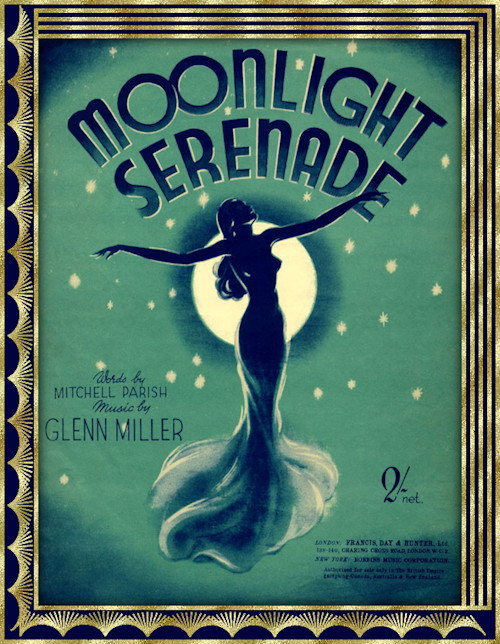
This tutorial was created 22th June 2003©Copyright Artwork by EssexGirl
Updated for PSP2018 March 2018
please do not copy it, or put it anywhere else without my written permission.
Filters and programs used in this tutorial :-
Paint Shop Pro
Materials :-
OPTIONAL
My sg_gold-crystal pattern a zip file is Here
Place the bmp in the folder where you are keeping your
patterns.
Some images have been made smaller and some just show
a
partial image, to shorten file size