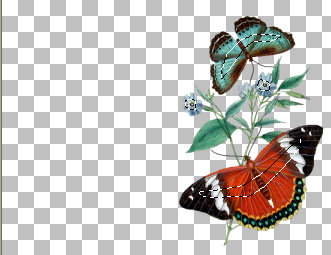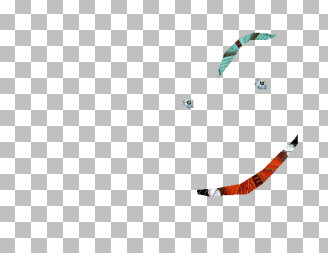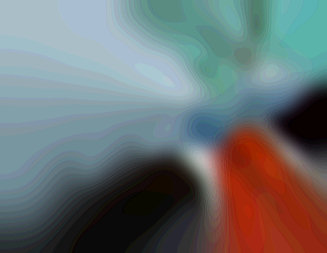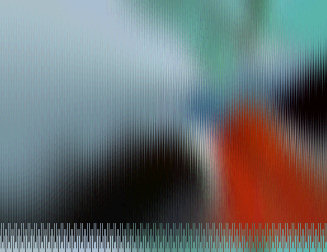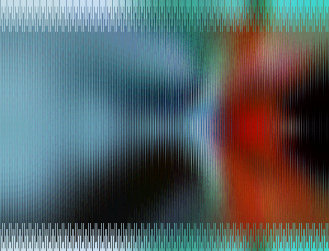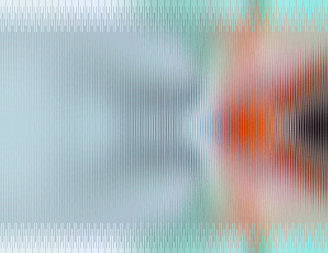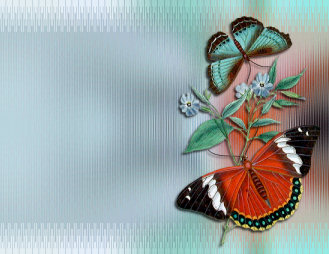Frosted Glass Tag
PSP X8
by Sandie © Artwork by EssexGirl, Updated for PSP X8 30th April 2016 All Rights Reserved.
Please do not copy it, or put it anywhere else without my written permission.
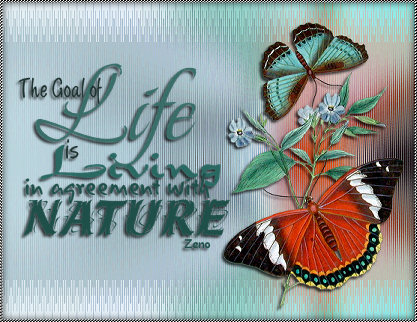
Filters and programs used in this tutorial :-
Paint Shop Pro
Mura Seamless Shift at Zigzag
Solidify from Flaming Pear
Materials :-
A tube of your choice
Silver pattern of your choice
Wordart (optional)
I have included the silverbead pattern, tube
and wordart that I used in the zip Here