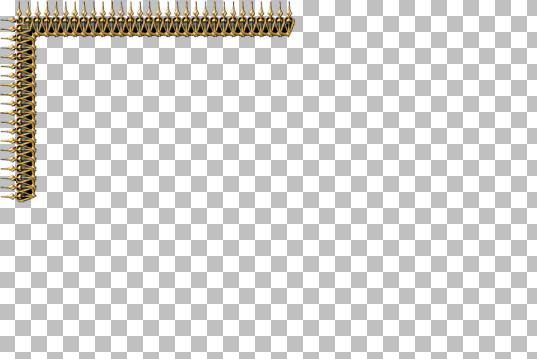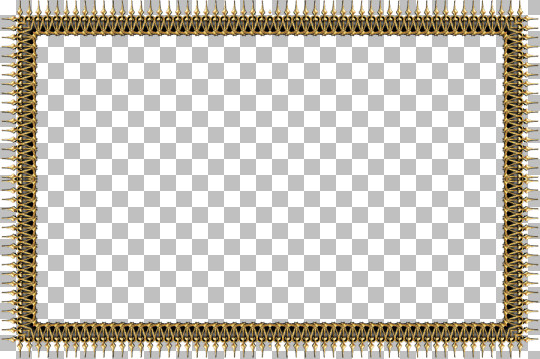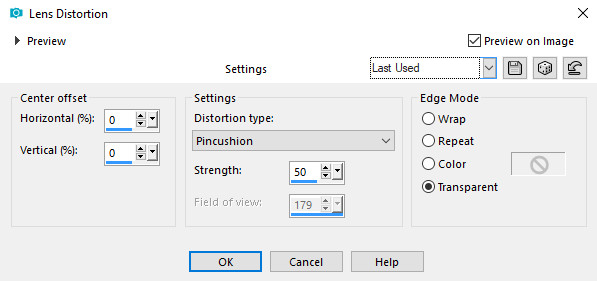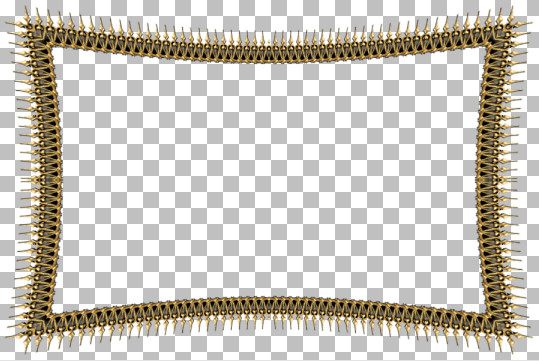Curve Frame Tutorial

This tutorial was created 6th September 2005 ©Copyright Artwork by EssexGirl
Updated March 2018 for PSP2018
please do not copy it, or put it anywhere else without my written permission.
Filters and programs used in this tutorial :-
Paint Shop Pro
Sandy Blair's Simple filters (top left mirror)
Greg's Factory Output Vol II (Pool Shadow)
Materials :-
You will need an image to frame. I used a Photo by
Ales Krivec on Unsplash
My sg_corner12c tube and the Speckle Goldfill pattern Here
There are several alternative corners included in thw zip
images have been made smaller to shorten file size