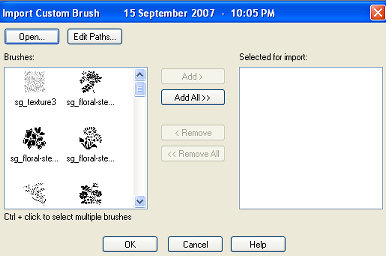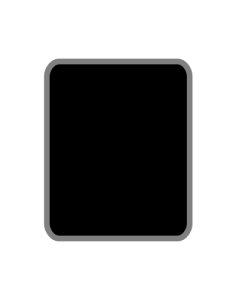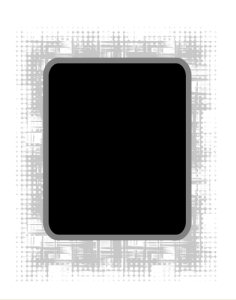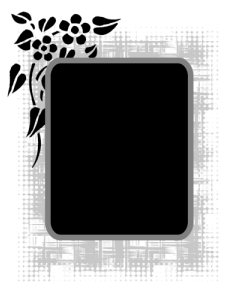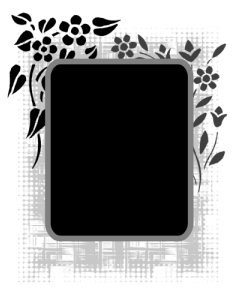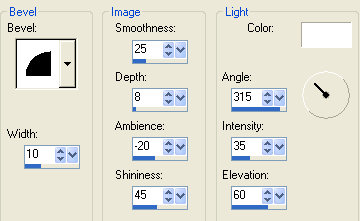Importing Brushes and
Creating a Mask
PSP X

This tutorial was created September 15th 2007 © Artwork by EssexGirl
please do not copy it, or put it anywhere else without my written permission.
Filters and programs used in this tutorial :-
Paint Shop Pro
Materials :-
My brush files Here I have
included lots of extra flower
stencil brushes and an extra couple of texture brushes in
the zip
Unzip into a temporary folder, we will import them into psp
in step 1
once they have been imported you can delete the temporary
folder
some images have been made smaller to shorten file size